Reviewing and Tracking Applications
Learn how to use GradSlate to review and track graduate applications.
Learn how to use GradSlate to review and track graduate applications.
When you log in to Slate, you can use the Reader icon in the top menu bar.

Alternatively, you can get directly to the Reader at https://gradapply.uga.edu/manage/reader/.
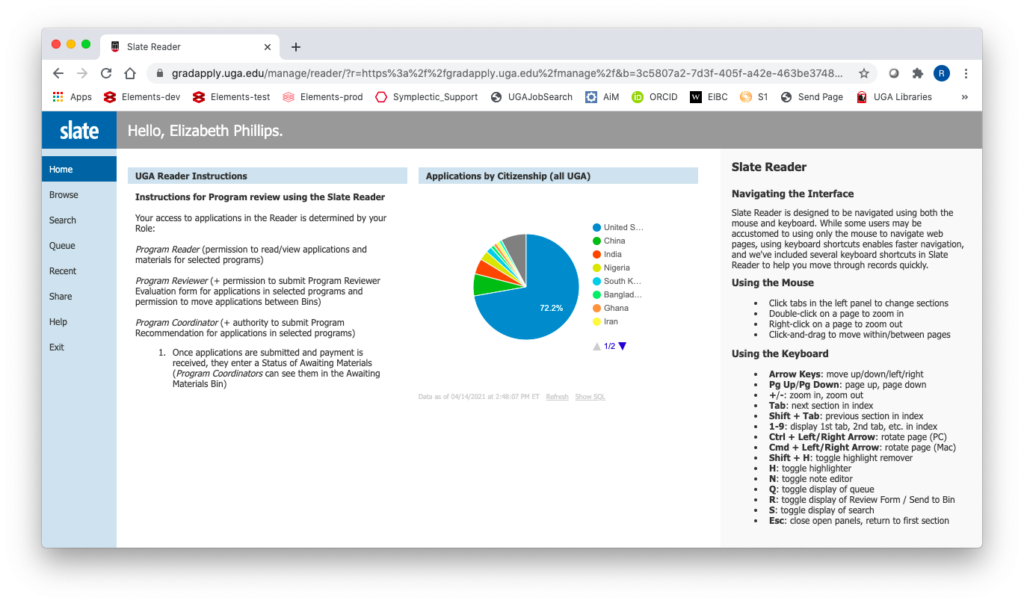
The Reader has a menu of options in the left margin. On the home page of the Reader, there are a set of UGA-specific Reader instructions, as well as a set of reminders about Reader navigation on the right that you may wish to review.
Use the Exit link in the left margin to go back to the Slate homepage.
As a program administrator, your access to Applications in the Reader is determined by your Role, which has been set by your graduate program. The Program Coordinator has control of these Roles and the Users assigned to them.
The set of Applications that you can access are determined by the Populations within which your Role applies. Most often, a Population consists of all Applications to a given graduate Program, but there are Populations that contain Applications limited to specific Areas of Emphasis (concentrations, subplans) within a given graduate Program. You will not be able to access any Applications outside your assigned Populations. You may have (different) Roles within multiple Populations.
Program Coordinators can review which Users have Roles in their Populations by running a query. On the Slate homepage (below), under the Programs tab, in the Users / Roles section, click the link Users by Role in Populations. On the page that appears, click the Run Query button. This will list all Users with any Role in any Population for which you have the Program Coordinator Role. You can Export this list if desired.
To request access for new Users, read the FAQ on Request Access.
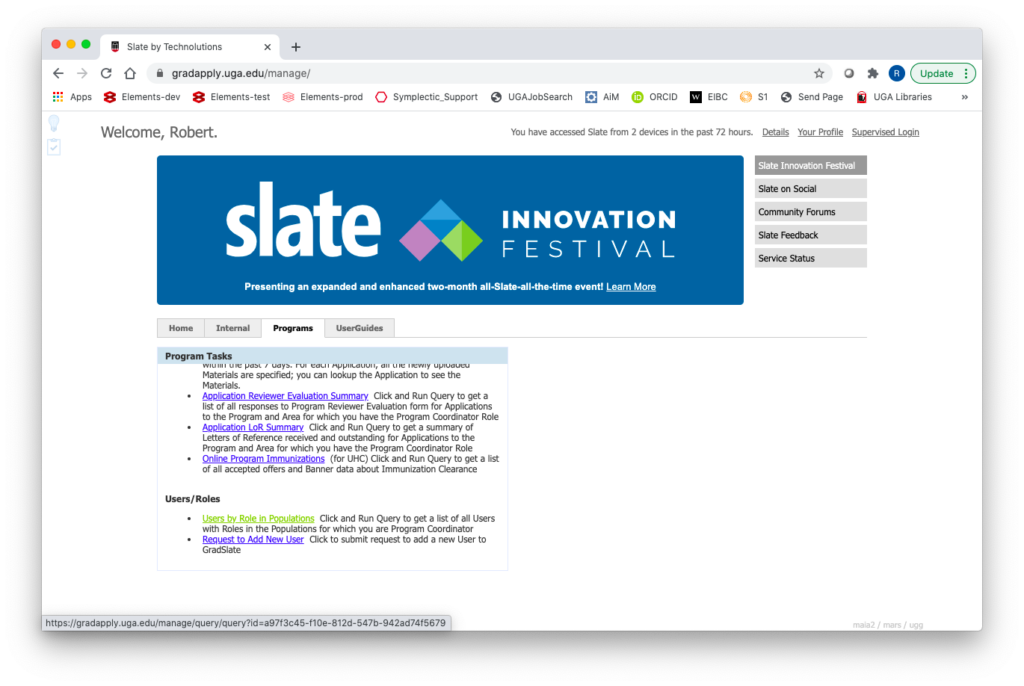
Graduate applications move through the Reader workflow by occupying successive Bins. A given Application can occupy only one Bin at a time and moving to a later Bin constitutes a step in the review workflow. Bin movement can be controlled by a change in Application Status or it can be manually controlled by Program Reviewers or Program Coordinators.
Applications that have been started but not yet submitted have a Status of Awaiting Submission. Once they are submitted, their Status changes to Awaiting Payment and when the application fee is received, they enter the Status of Awaiting Materials. At this stage, Program Coordinators can see them in the Awaiting Materials Bin (under Pre-Review; see below). Once their checklist is satisfied (all required materials have been received), the Application will move to a Status of Awaiting Decision and will automatically move to the Program Pre-Screening Bin (under Program Review). Program Coordinators have the capability to move Applications manually to Program Pre-Screening before this change in Status so that a review can occur prior to receipt of all materials. To see your Bins, click on Browse in the left menu. This is the Bin structure that a Program Coordinator will see:
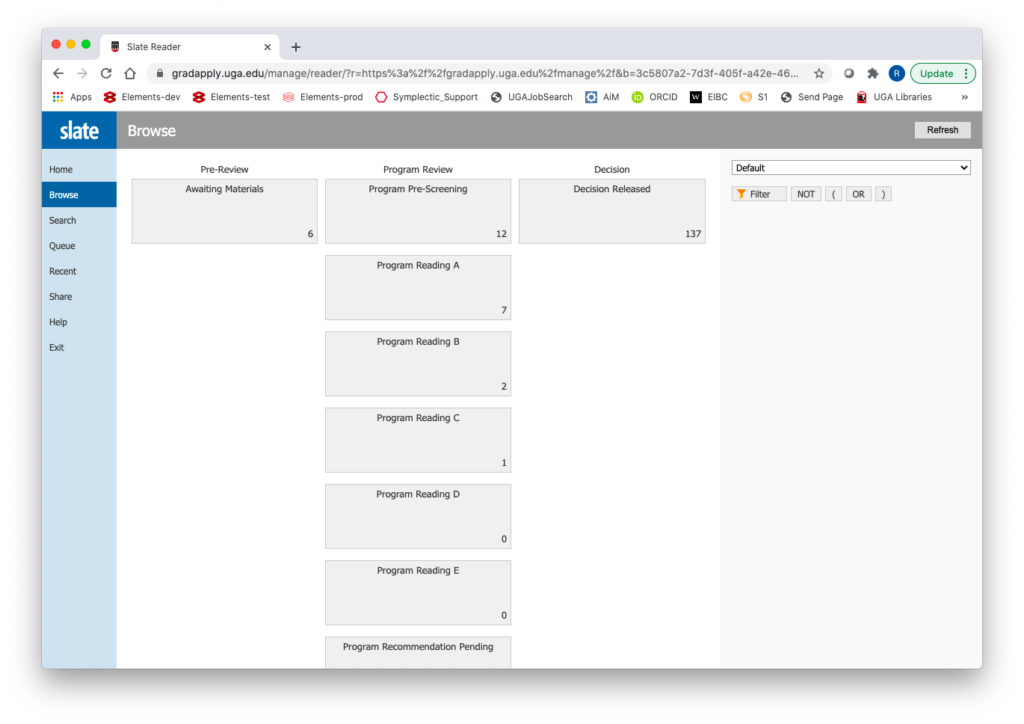
(There is a Program Hold Bin below the Program Recommendation Pending Bin. The numbers that appear in the lower right corner of each Bin are the number of Applications that are currently in that Bin.)
Each Program will decide what pre-screening is needed by the Program Coordinator prior to moving Applications on to the main portion of the program review. This review occurs within one or more of the Program Reading Bins (A, B, C, D, E). Each Program will decide how to use the five Reading Bins: some may use only one, others may review in stages, others may split up Applications for assignment to different reviewers.
All Roles can see the Applications in these Bins and in the Program Hold Bin. (The Program Hold Bin can be used to store Applications that do not warrant an immediate recommendation.) For example, Users with Roles of Program Reviewer or Program Reader will have a different view of Bin structure; they will see only the Bins in the Program Review column above.
Program Coordinators also have read-only access to the Decision Released Bin (in the Decision column), where their Applications reside after admission decisions are made.
Ultimately, when the review is complete (as defined by the Program), the Application should be moved to the Program Recommendation Pending Bin. This Bin is only accessible to Program Coordinators, who will then make a recommendation and move the Application to the GS Router Bin (not visible to the Program Roles), which initiates Graduate School review. If no immediate recommendation will be made, the Application can be moved to the Program Hold Bin.
Some Programs choose to do most of their application review offline (outside of GradSlate). In those cases, using this workflow involving Bin movement may not be necessary or desirable. Program Coordinators therefore have the ability to make a recommendation and send an Application to the GS Router Bin from any of the Bins under Program Review.
Users with the Role of Program Reader can view Applications (in their Populations) within the Program Reading Bins (A, B, C, D, E) and the Program Hold Bin. They do not have the capability to submit a review nor can they move Applications to another Bin. Program Reviewers, on the other hand, can submit reviews and move Applications to selected other Bins. This is done using Queues, which are available only to Program Reviewer or Program Coordinator Roles.
To read or review an Application, click on the Bin to see the list of Applications in the Bin:
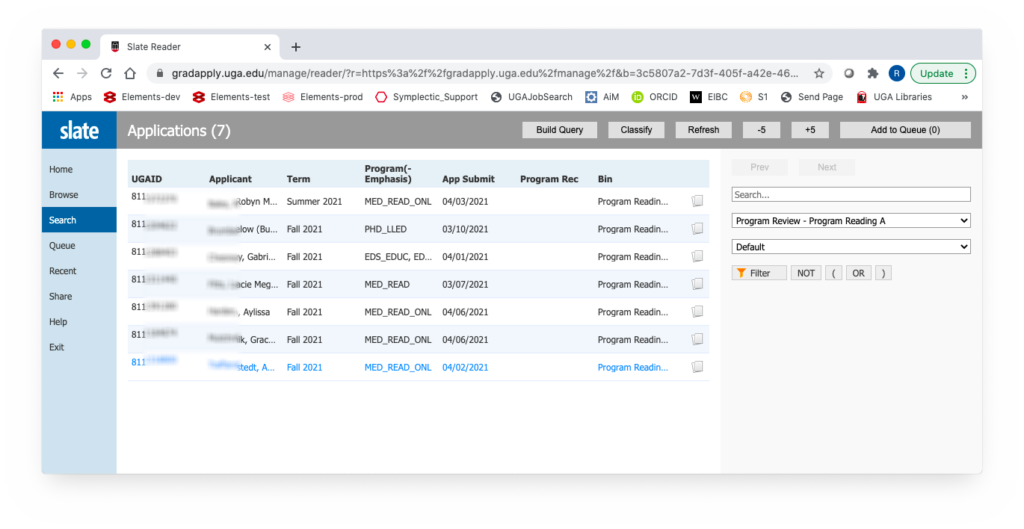
(If you have a particularly long list of Applications in the Bin, read the FAQ to learn how to sort and filter your Applications.)
To view one of these Applications, click the icon on the right end of the application row. This opens the Application view in the Reader (below). To get back to this summary view, just click on the word ‘slate’ in the top left corner.
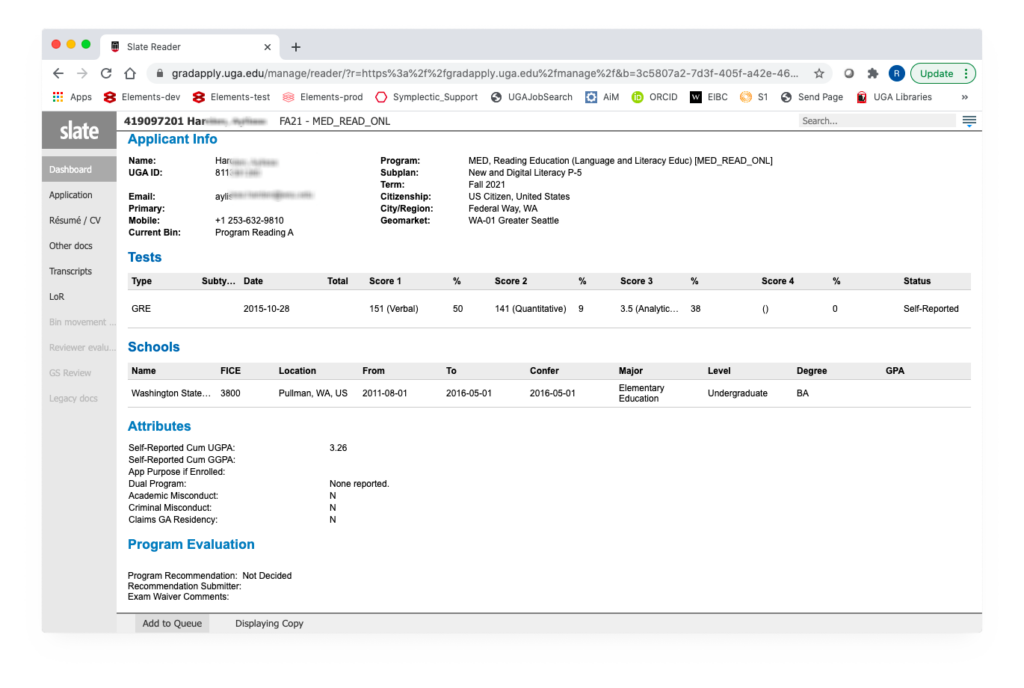
The first page of an Application is a Dashboard that summarizes some key information. The tabs in the left margin allow you to get to other details. Clicking on the Application tab displays an auto-PDF of the application pages.
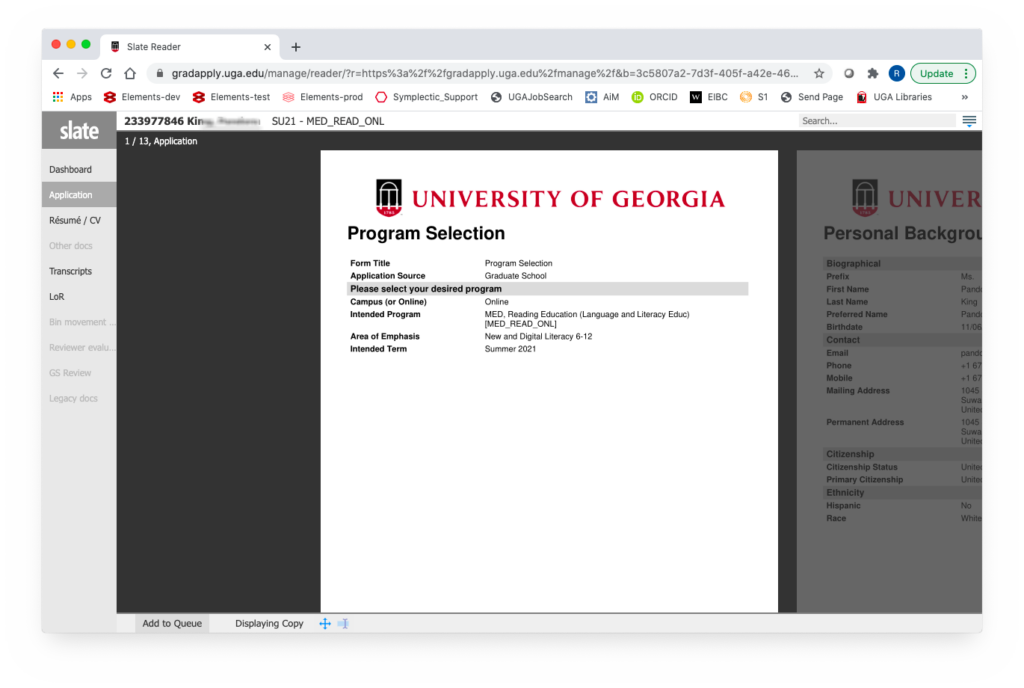
Use the left and right cursor keys to browse through all parts of the Application and submitted Materials. You can skip to a particular portion of the Application portfolio using the tabs in the left margin. Green highlighting indicates new material that has been added since the last time you viewed this Application.
While viewing any part of an application, clicking on the applicant’s name (top bar) toggles the appearance of a panel of details and other links that may be of use. For example, there is a link Download PDF that can be used to save a PDF of the Application, which can then be printed if necessary.
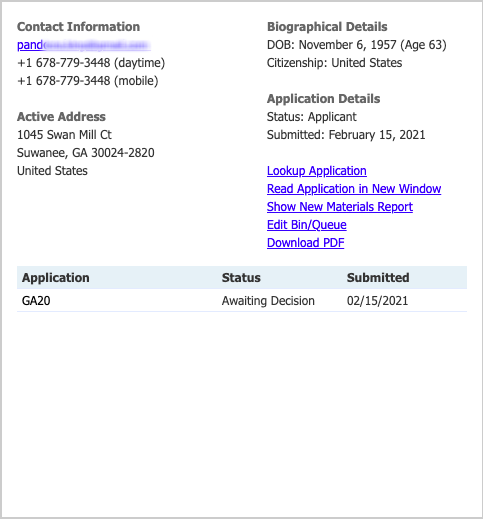
Clicking on Lookup Application will take you directly to the Application tab of the Person Record of this applicant. Here you can find a lot more detail about this Application summarized.
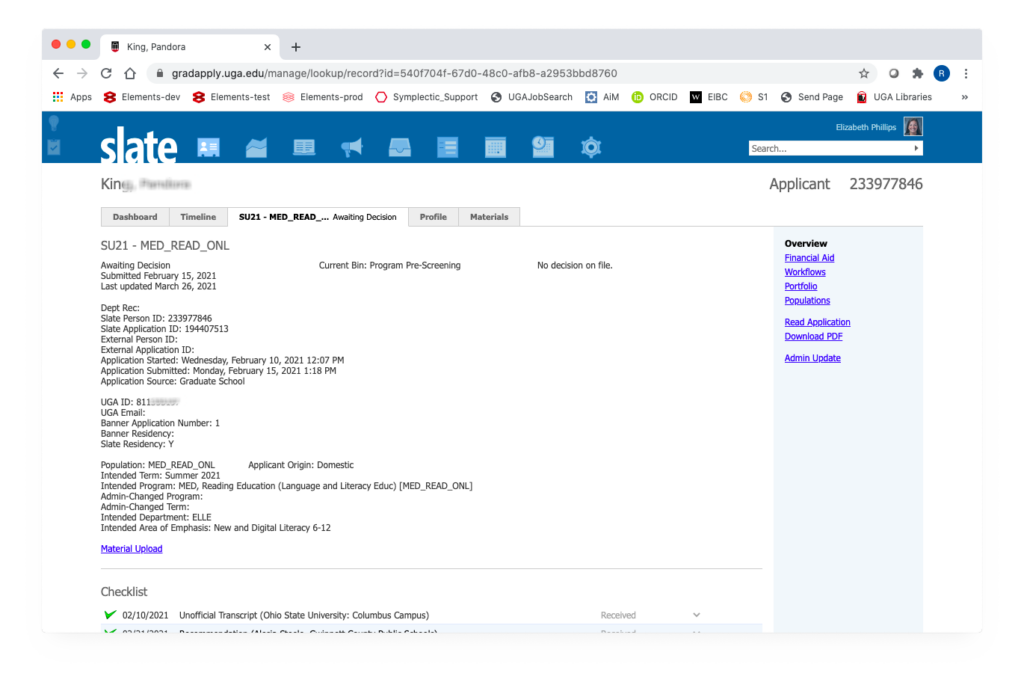
There is also a link on the right to Download PDF. Using this link allows you to customize the PDF by including or excluding sections of the Application auto-PDF. Under Insert Part, choose the parts you want included or choose Insert All, then delete the parts you don’t want.
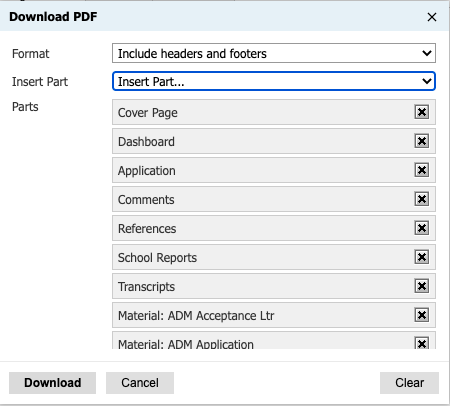
Once the Program review has been completed, the Application is no longer available in the Program Reader Bins. Program Coordinators can still get to this applicant dashboard by entering the name of the applicant in the Search box in the top right of the Slate menu (outside the Reader). This takes you to the Person Record on which you can click the Application tab. There is more detail about tracking Applications post-Program review in the Application Tracking section of this KnowledgeBase.
Only the Program Coordinator has access to the Program Pre-Screening Bin; to move Applications into the main review (e.g., Program Reading A Bin), click on the Program Pre-Screening Bin to see a list of Applications (as above). Click on the icon on the right end of an application row to view the Application and use the Add to Queue button (bottom left) and confirm to place the application in your Queue.
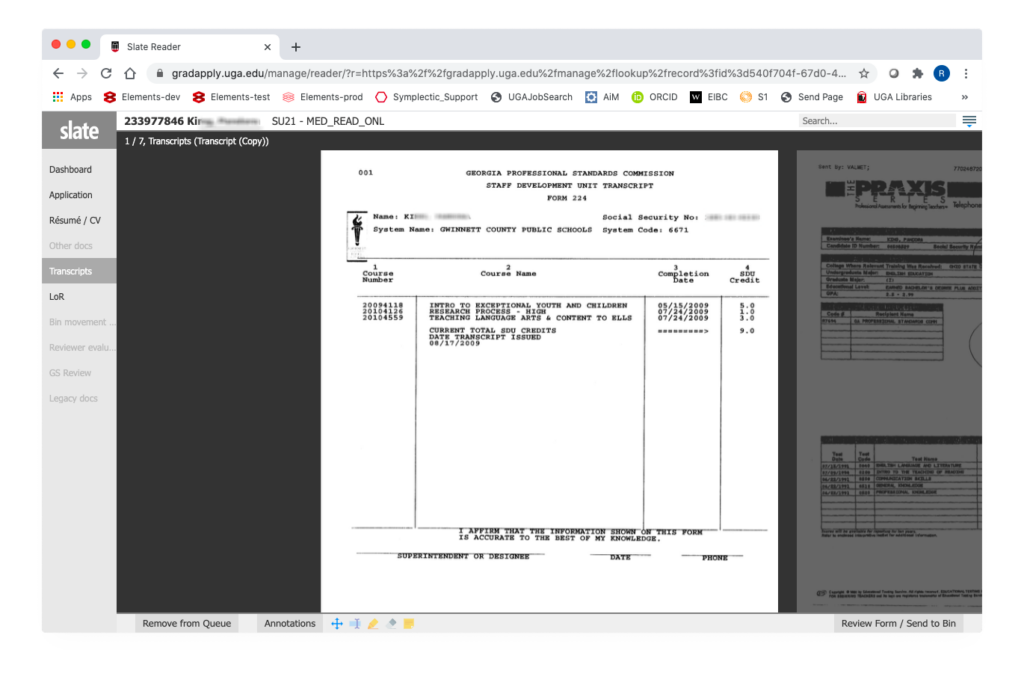
Reviewing
(These instructions assume that program application review occurs online within the GradSlate system. Some Programs may instead choose to export Applications and conduct the review offline. In that event, the Program Coordinator has the ability to move an Application from the Program Pre-Screening Bin directly to the Program Recommendation Pending Bin, skipping all Reading Bins. This move requires completing a form to justify skipping the review; this justification becomes part of the Application as it moves into Graduate School review. Alternatively, the Program Coordinator can fill out the Program Recommendation (see below) form and send the Application directly to the GS Router Bin.)
Once an Application has been moved to Program Reading Bin A (or another Program Reading Bin), it is available to those with Roles of Program Reader or Program Reviewer.
If you have the Role of Program Reviewer (or Program Coordinator) for this Application, and you are ready to submit an evaluation and/or move the Application along in the workflow, click Add to Queue (bottom left) and confirm. Do not leave Applications in your Queue too long as it will keep others from adding the Application to their own Queue for review. (It will not keep others from viewing the Application.) You can always view which Applications are in your Queue by using the Queue option in the left menu of the Reader.
Once the Application is in your Queue, click Review Form / Send to Bin (bottom right), which will open a new panel on the right side of the Reader (see left image below).
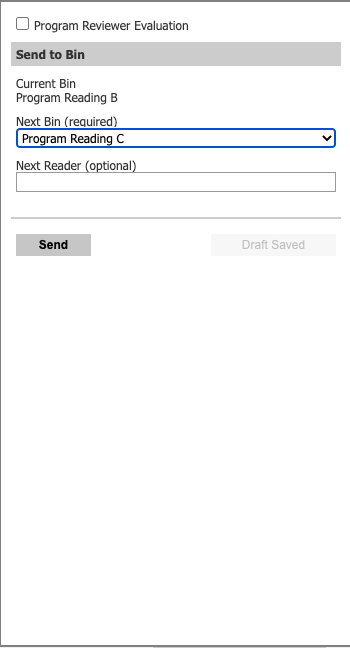
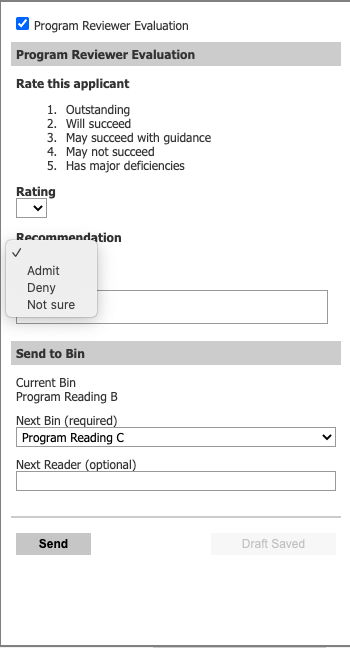
It is up to your graduate program to choose whether to use the Program Reviewer Evaluation form. To fill out this form, check the checkbox at the top of the right panel to open the form (see right image above). Any number of Program Reviewers can fill out this form and these responses will become part of the Application view that all Roles can see. Whether or not this form is opened, the Program Reviewer must choose a destination Bin (could be the current Bin) and click Send. If, after placing an Application in your Queue, you choose not to review, click Remove from Queue (bottom left of Application view screen) to make it available to others.
The Program Reviewer has a choice of leaving the application in the same Bin, moving it to another Program Reading Bin (A, C, D, or E, in this case), moving it to the Program Recommendation Pending Bin, or moving it back to the Program Pre-Screening Bin.
Each graduate program will also decide the criteria and responsibility for moving an Application to the Program Recommendation Pending Bin, which is where the Program Coordinator has the ability and authority to complete and submit the Program Recommendation form (below). This form is accessed the same way by moving the Application to your Queue, then choosing Review Form / Send to Bin.
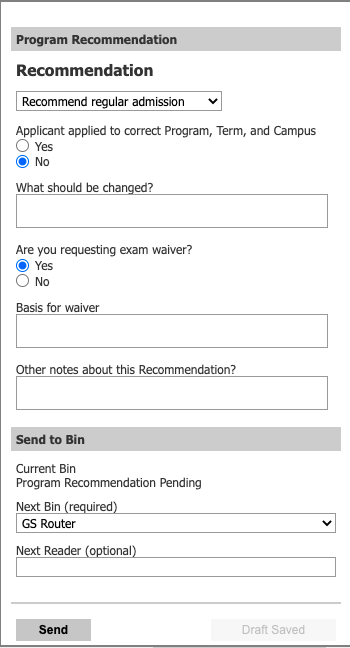
The choices for Recommendation are: Recommend denial, Recommend provisional admission, Recommend regular admission, Hold for now, Pending review. The last two selections apply to Applications that are being moved to Program Hold or back to a Program Reading Bin, respectively. Use ‘Recommend provisional admission’ to alert the Graduate School that required materials have not yet been received, but once they are, you are recommending admission.
Choosing either Recommend provisional admission or Recommend regular admission opens more questions on the form. Checking No, Yes (as above) provides textboxes for explanation.
The Program Coordinator must also decide to which Bin to move the Application: most often, this will be to the GS Router Bin, but if the decision is to delay a final recommendation, the Application can be moved to the Program Hold Bin. In some cases, the Program Coordinator may wish to send the application (back) through the review, so any of the Program Reading Bins are also available as Next Bin.
Choosing the GS Router Bin as the destination Bin acts as the final step of program review of the Application. By the end of an application cycle, all Applications within the Program Review column of Bins should have received a Program Recommendation and been moved to the GS Router Bin.
NOTE: If the Application has a Yes answer to the questions about academic misconduct or criminal behavior, a form titled Confirm Conduct Review will also appear; the Program Coordinator must Confirm that they have reviewed the statements from the Application about these questions.
If you are contacted by an applicant who wishes to cancel or withdraw their application, you should send them to their Status Page and ask them to click the link in this section of the Status Page:
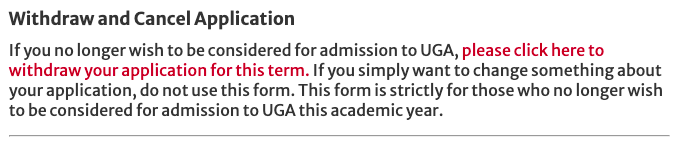
Early in an application cycle, Program Coordinators can watch Application numbers move from the Awaiting Materials Bin to the Program Pre-Screening Bin. If the number of Applications in either Bin grows too large to keep track of, review the FAQ on Sorting and Filtering to focus your attention.
Program Coordinators can also keep track as new Applications are created (not necessarily submitted). On the GradSlate homepage, under the Applications section of the Programs tab, use the Query New Applications by User’s Populations to show you the new Applications that have been created since the last time you looked.
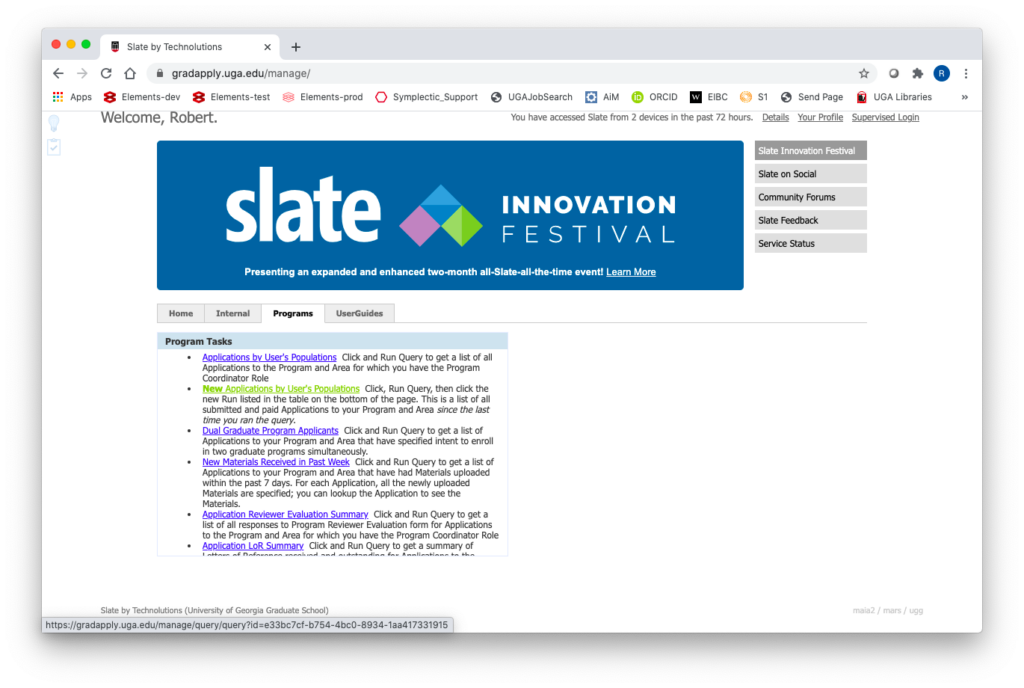
New Applications are usually not ready for review, so Program Coordinators can also track the receipt of Materials on Applications to gauge their readiness for review. Another Query in the Applications section of the Program tab on the GradSlate homepage is New Materials Received in the Past Week. Run this Query at least once a week to see the new Materials that have come in for your Applications.
If your Program requires a minimum number of letters of recommendation (LoR) to make a decision, another Query allows you to track those for all your submitted Applications. Run the Application LoR Summary Query to identify those Applications for which LoR have been received or are still outstanding.
These Queries are discussed in more detail in the FAQ about Keeping Up with New Submissions.
After Program Recommendation
Once the Program Coordinator has submitted a Program Recommendation and moved the Application to the GS Router Bin, the Application moves into the Graduate School review workflow and is no longer viewable in the Reader Bins available to programs. Another Query is available to allow the Program Coordinator to keep track of the Application’s progress. Also in the Applications section of the Programs tab on the GradSlate homepage is the Query called Applications by User’s Populations. This Query lists essential information about all your Applications, regardless of where they are in the review workflow. Clicking the link and clicking on Run Query generates a list of Applications in your Populations:
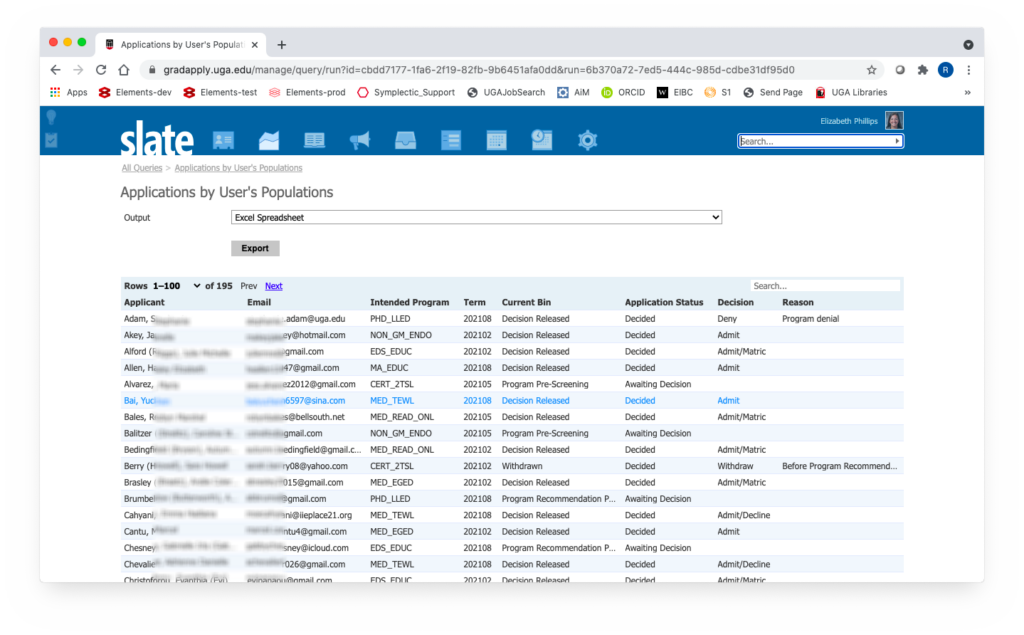
(If useful, you can export this entire list as an Excel spreadsheet using the Export button.)
You can see that these Applications are in various Current Bins and have various Application Statuses. If their status is Decided, then they also have a Decision and sometimes a Reason. You can see more detail about these Decisions in the FAQ on Tracking Decisions.
To see more detail about a given Application, click on the row in this table and, on the panel that pops up, click on Lookup Record. This will take you to the dashboard of the Application tab on the Person Record of this applicant. The current status of the Application is displayed on the top line of the dashboard.
After Admission Decision
Once the Graduate School has made a final admission decision on an Application, the Decision is “Released” (i.e., the applicant has access to the decision letter through their Status Portal) and the Application is moved to the Decision Released Bin (see Bin structure on Application Status, Bins, and Workflow (See above)). Program Coordinators have access to this Bin in their Reader view and this is the place to review all the Decisions Released for your Applications. Once again, you can see the entire Application and its review by using the standard Reader functions.
GradSlate manages a number of different Program-specific characteristics, which can make it easier for Programs to review and track their Applications. Program Coordinators have access to request forms and templates to submit details about these characteristics.
Program Coordinators can assign other Roles (Program Reviewer, Program Reader) to UGA faculty/staff. To be able to make those assignments, the faculty/staff first need to have a User account in GradSlate. There is a form available to request new User accounts. Use the link in the Users/Roles section of the Programs tab on the GradSlate homepage called Request to Add New User. Once they are GradSlate Users, then you can submit their assignments as a specific Role in a specific Population.
If you need to review which Users already have Roles in your Populations, use the Query Users by Role in Populations to get a list.
You can learn more detail about these tools in the FAQ on Request Access.
GradSlate applicants choose their Intended Program and an Intended Term on the Application. Programs can choose to accept applications for admission only in selected Terms. GradSlate is customizable to restrict which Terms can be chosen for any given Program. If your Program has multiple Areas of Emphasis (concentrations, subplans), these restrictions can be customized at the Program / Area of Emphasis level.
To provide the Graduate School information about how your Program is offered, fill out the Select Terms Offered form; it will take some time to incorporate your selections.
The Graduate School
Brooks Hall 310 Herty Drive Athens, GA 30602
706.542.1739