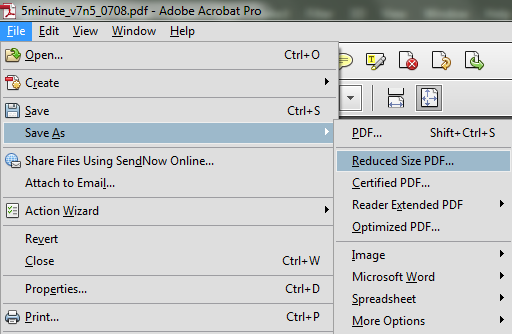You can store / manage your file however you want. The graduate school requires only that you submit a single PDF file; how you produce that PDF–from a single or from multiple word processor files–is completely up to you.
Points to consider
Single File
- Pro: Easier to keep track of your files and different versions; Easier to convert to PDF
- Con: If your file is very large, saving, opening, copying, etc. can become very slow; The larger your file, the greater your loss if a small error / flaw in any part of it corrupts the whole thing.
Multiple Files
- Pro: Your individual small files will open relatively quickly; If any one file becomes corrupted, you don’t loose your whole document.
- Con: File management becomes more complicated: you need to keep track of more files and versions of those different files. It becomes easier to accidentally mix and match old and new files. Think carefully about how you are going to name and store your different files and different versions of those files; It takes a little more work to convert multiple files to a single PDF.
Combining Acrobat files
The easiest way to combine Acrobat files, such as the front-matter template and the body of your thesis or dissertation, is to select “Combine Files into a Single PDF” from the Creat menu at the top of the screen in Adobe Acrobat. As you can see in the picture below, click the Add Files button to locate your files and add them to the window. The files will import in alphabetical order so you may need to use the Move Up and Move Down buttons at the bottom of the dialog box in order to have them combined in the correct order. Once the files are arranged in the desired order, click the “Combine Files” button in the lower right corner and all of your files will be combined into one document. Remember to save your newly combined document.
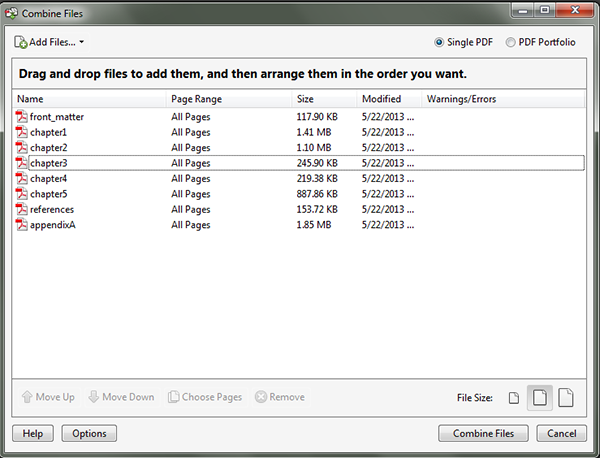
Another way to combine PDF files is to open the first file in Acrobat and use the Tools sidebar to select “Insert from File” and select the next section.
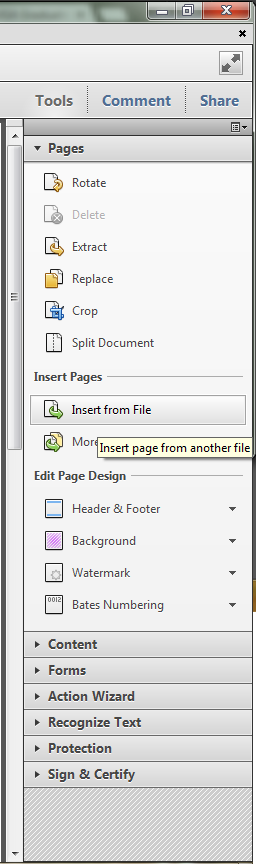
Next, choose Location: After and Page: Last as shown in the illustration below. Continue this process until you have the entire document put together.
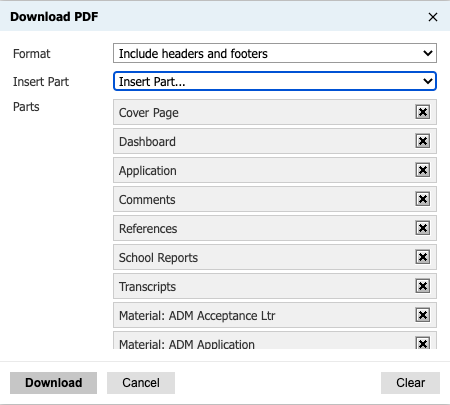
Finally, click Save As and use the naming convention: (lastname_firstname_middlename_yearmonth_degree) and you will have a complete document ready for submission.
Creating Working Web Links in a PDF File
- Open your converted file in Acrobat.
- Click on Tools sidebar
Make sure that “Document Processing” is one of the available menus. If it is not present, click on the options area at the top right of the column and select it from the list.
Select “Create Links from URLs”
You will be prompted with a dialogue box to acknowledge that the operation cannot be undone. Click “Yes” to proceed. Then select “All” to generate all links and click “OK.” - To view the links, click the “Hand Tool.”
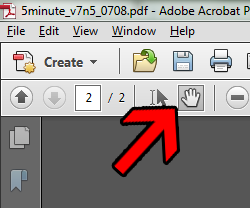
Important Note About Creating Web Links in PDF Files
- In your Word documents, you must include http:// before all links. This is required for the link conversion to function in the PDF.
- Make sure all hyperlinks are either turned ON or OFF in your Word document so that after the conversion, there is a consistent look for the PDF web links.
- Word documents do not include a period immediately after a link, doing so can prevent it from converting in PDF.
How Do I Decrease My File Size?
If you have pages that you scanned and inserted into your PDF file or images, the file may be very large. The typical file size for a text only 250 page paper is between 500K and 1MB. A needlessly large file will cause difficulties for you uploading and for those who may access it from the library. Acrobat has a utility to reduce file sizes built in. With your document open in Acrobat, go the File menu item and choose “Save As >> Reduced Size PDF”. Select “Make compatible with: Acrobat 8.0 and later” then select “OK” and follow the remaining prompts to save the file. This operation will normally substantially reduce the file size without any loss of image resolution. For example, a student once submitted a thesis containing 10 scanned pages and a total file size of 125 MB. The scanned pages accounted for 124 MB of the file size! We performed the Reduced Size PDF operation on the document and reduced it down to 6 MB without any loss of image resolution.